
Obviously, to get the most out of this application you will need to dedicate time to it. Save the changesīroadly speaking, these are the most basic elements you need to know to take your first steps in Word. Use it often so as not to lose changes in the event of an unexpected shutdown. To the left of the search field, you will see the save button. You can quickly activate the search with the shortcut Alt + Q. In that area, you will see a search engine that will help you find any Word function that you cannot find in the menu. To finish, we jump back to the top of the window. You will also see some quick display options. For example, the autocorrection language selector. The lower bar contains other no less important options.
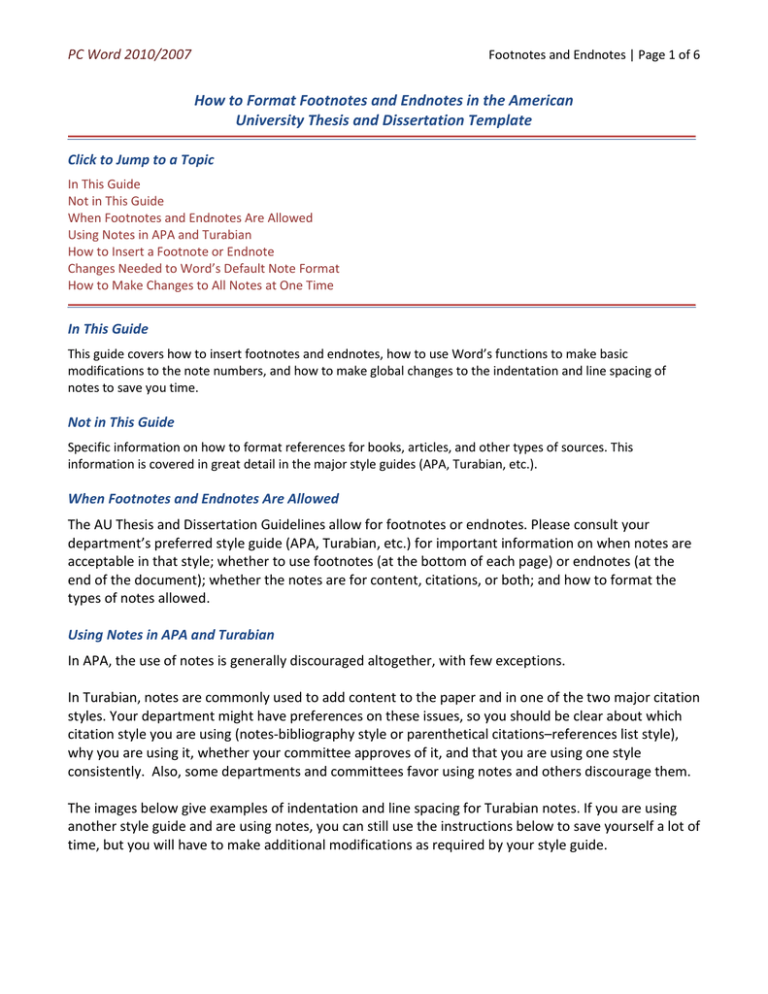
The document layout is displayed in real-time and the results you see on the screen will be the same as those that will appear when printing a hard copy of the file. The Word workspace is dominated by a virtual sheet of paper, where text and other elements, such as images, can be added. In this case, we have placed ourselves in Home, where the main formatting and styling options are located. Options tabīy selecting any of the categories, all available functions will be displayed on the screen.
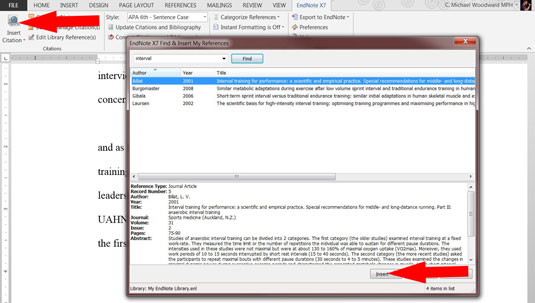
Here are all the Microsoft Word functions you can use to edit your projects. There, you have a carefully categorized menu of options. Recent and shared filesįinally, from the main Word window, you can access the account and configuration options Additional Word optionsĪfter starting a new document, you will access the editing area. You can access recent files and files that other users have shared with you too. Select a record in your library and select Preview in the Reference panel on right of screen.īelow is a reference in IEEE style with the journal title abbreviated.You can also choose a template you have recently used or browse through all the templates available online by clicking on More templates. Choose the style you have edited from the style menu. To check that the abbreviation is working go to EndNote Desktop.
#ENDNOTE HOW TO USE WITH WORD FULL#
Choose from the list of styles.ĭepending on the style, select Use full journal name or Abbreviation and save the changes. You can edit an output style so it will automatically display the full or abbreviated journal name in a reference citation.
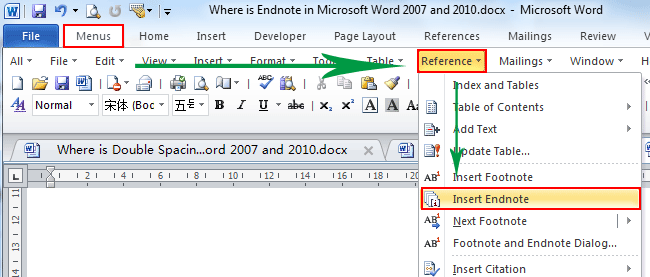
To add a title, double spacing, and more to a bibliography, select the down arrow on the EndNote X9 toolbar in Word. As you insert citations, they will automatically be added to a bibliography at the end of your research paper in your chosen style.Ĭhange the format or layout of the bibliographyġ. Double click on the citation or click Insert to add it to your document.Ĥ. Find the citation you want from your library. Click on Insert Citation on the EndNote X9 toolbar in Word.ģ. Place the cursor in the text of the Word document where you wish to insert a citation.Ģ. A formatted reference list can be added to your document without using EndNote to insert citations. Inserting in-text citations and creating a bibliographyġ. If the style that you wish to use does not have a version for sections, you can modify an existing style, see the information on editing styles below.
#ENDNOTE HOW TO USE WITH WORD UPDATE#
If you change the style later EndNote will automatically update the bibliography. Select your preferred style from the Style menu in the EndNote X9 toolbar in Word. The EndNote X9 tab will appear in Word on the toolbar. The Cite While You Write (CWYW) feature that allows you to work with Word is available after you have installed EndNote Desktop.


 0 kommentar(er)
0 kommentar(er)
